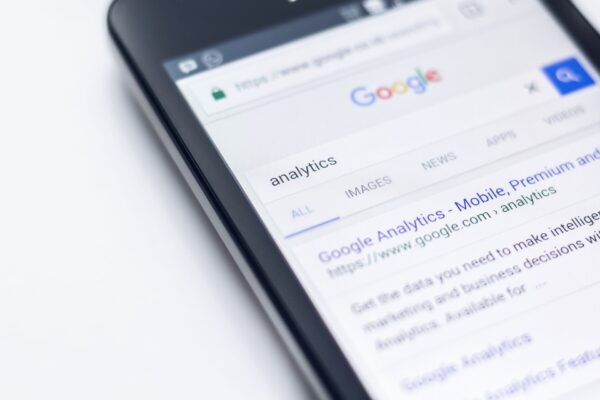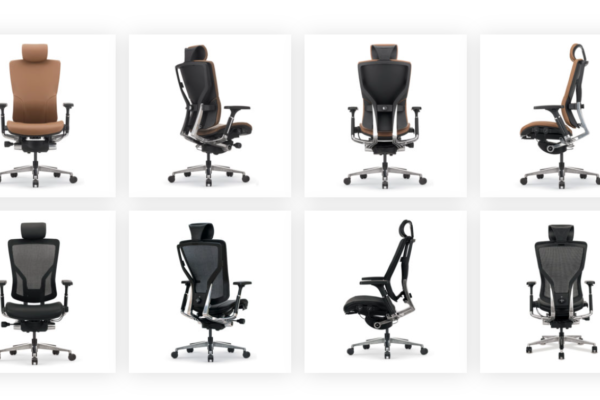Tlenoterapia hiperbaryczna to kontrowersyjna metoda leczenia, która polega na oddychaniu czystym tlenem w warunkach wyższego ciśnienia atmosferycznego. Pomimo swojej popularności w niektórych kręgach medycznych i sportowych, istnieje wiele mitów i nieporozumień dotyczących tego rodzaju terapii. W tym artykule postaramy się rozwiać niektóre z tych mitów i przedstawić rzeczywiste fakty dotyczące tlenoterapii hiperbarycznej. Rozbicie Mitów o […]
Listwy przypodłogowe wady i zalety.
Listwy przypodłogowe są popularnym elementem wykończeniowym w nowoczesnych wnętrzach. Stanowią zarówno praktyczny, jak i dekoracyjny element, który może znacząco wpłynąć na wygląd i funkcjonalność pomieszczenia. W tym artykule omówimy zarówno zalety, jak i wady listew przypodłogowych, aby pomóc ci zrozumieć, czy są one odpowiednie dla twojego projektu. Zalety listew przypodłogowych: Estetyka: Listwy przypodłogowe dodają elegancji […]
Podbijając majestatyczny Elbrus – Podróż na dach europy
Witajcie w krainie poszukiwaczy przygód i entuzjastów wspinaczki! W tym artykule zapraszamy Was do odkrycia fascynującego uroku Góry Elbrus, najwyższego szczytu Europy i ukochanego klejnotu Kaukazu. Poznaj wyzwania, które czekają na tych, którzy podejmą się zdobycia jej majestatycznych stoków, podziwiaj oszałamiające widoki, które się odsłaniają w drodze, i poznaj historie triumfu i wytrwałości, które kształtują […]
Główne Wyzwania w E-Commerce dla Biznesu
W miarę jak coraz więcej osób wybiera zakupy online, branża e-commerce staje się coraz bardziej popularna. Jednak, jak każda branża, ma swoje wyzwania. Od konkurencji na rynku po zarządzanie dostawami produktów, istnieje wiele przeszkód do pokonania. W tym artykule omówimy niektóre z głównych wyzwań i zapewnimy praktyczne porady, jak sobie z nimi poradzić. Identyfikacja Wyzwań […]
Napięcie elektryczne – Podstawowe pojęcia i zastosowanie
W dzisiejszym świecie wszędzie spotykamy się z elektrycznością. Od oświetlenia w naszych domach po urządzenia elektroniczne, jesteśmy otoczeni różnymi aspektami napięcia elektrycznego. Jednakże, dla większości osób napięcie woltowe, siła elektromotoryczna, czy parametry elektryczne mogą być zagadkowe. W tym artykule omówimy te pojęcia szczegółowo i pokażemy, jak są one istotne w naszym codziennym życiu. Czym jest […]
Czym jest meta description i jak wpływa na SEO?
Wiele się mówi o tworzeniu meta title i meta description w SEO, czy mają one jednak znaczenie? W dzisiejszym artykule wyjaśniamy, czym są tzw. meta opisy i sprawdzamy, jakie mają one wpływ na pozycjonowanie stron WWW. Co to jest meta description? Meta description to nic innego, jak atrybut HTML, który znaleźć można w kodzie źródłowym […]
Phishing i ataki socjotechniczne – jak się zabezpieczyć?
Cyberbezpieczeństwo to temat, który zyskuje na znaczeniu z każdym rokiem. Nie jest to już tylko domena specjalistów IT, ale każdego, kto korzysta z internetu. Przy rosnącej liczbie cyberataków, zdobywanie wiedzy na temat potencjalnych zagrożeń i sposobów ich uniknięcia staje się kluczowe. Dlatego w tym artykule skupimy się na jednym z najbardziej powszechnych rodzajów ataków: phishingu […]
Krzesło biurowe – gwarancja wydajności i jakości pracy
Krzesło biurowe to jedno z najważniejszych narzędzi każdego pracownika spędzającego większość dnia w biurze. Choć może się wydawać, że jego rola jest niewielka w porównaniu do innych elementów wyposażenia biurowego, to nie można przecenić znaczenia, jakie ma dla wydajności i jakości pracy. Warto zastanowić się, dlaczego dobre krzesło biurowe to inwestycja, która zwraca się wielokrotnie. […]
Oprogramowanie magazynowe – do czego służy?
Wraz z rozwojem technologii, oprogramowanie magazynowe staje się coraz bardziej powszechne i wpływa na sposób zarządzania zapasami w firmach. Jest to narzędzie, które umożliwia automatyzację procesów magazynowych, co przekłada się na efektywniejsze zarządzanie zapasami i optymalizację kosztów. Jaki jest cel wdrożenia programu magazynowego? Zarządzanie i organizacja dokumentacji Zarządzanie dokumentacją jest jednym z kluczowych zadań oprogramowania […]
Usługa HLR – czym jest sprawdzanie numeru w HLR
Wiele firm zajmujących się telemarketingiem, stara się pozyskiwać dane do potencjalnych klientów. Nie zawsze są one jednak dobrej jakości, ponieważ listy mogą zawierać dużo nieaktywnych numerów. Niestety nikt ich z nich nie usuwa. Okazałoby się, że dana oferta to nie dziesięć tysięcy numerów, a jedynie cztery tysiące. Nie wyglądałoby to może aż tak kusząco, ale […]